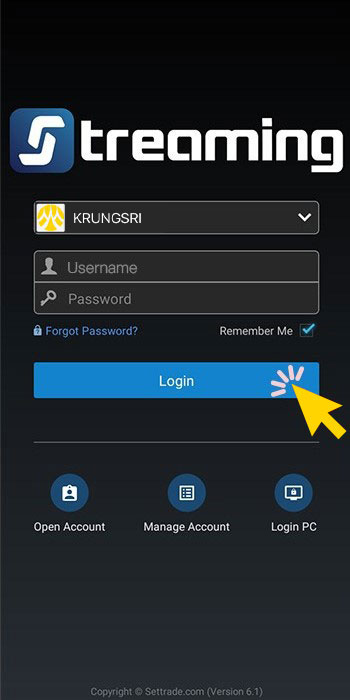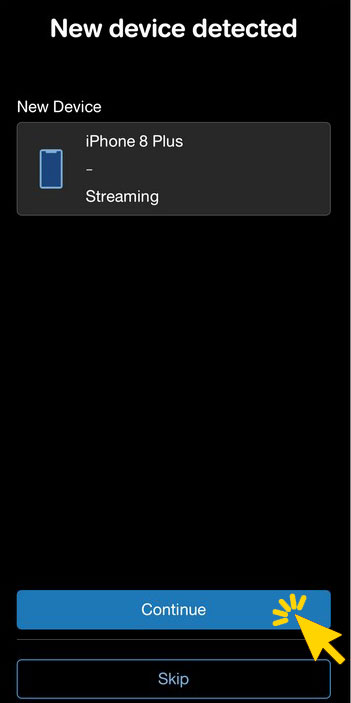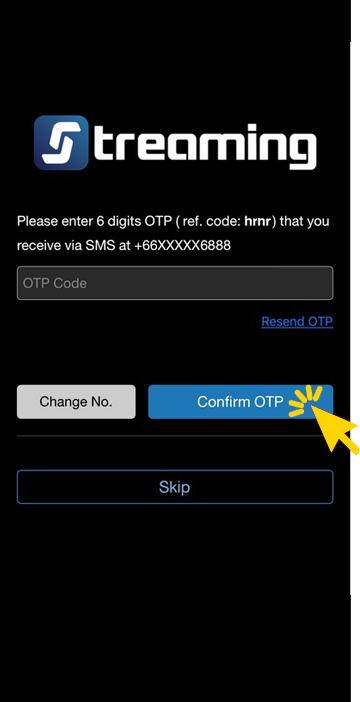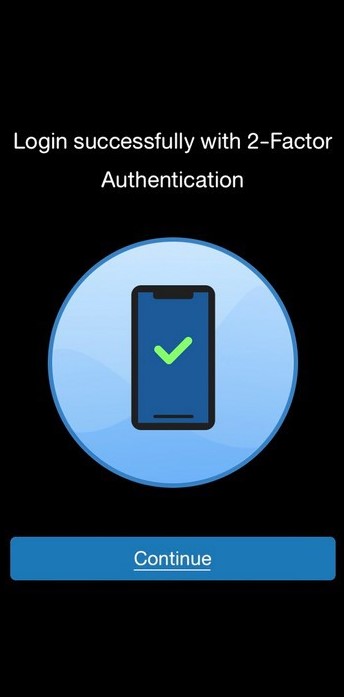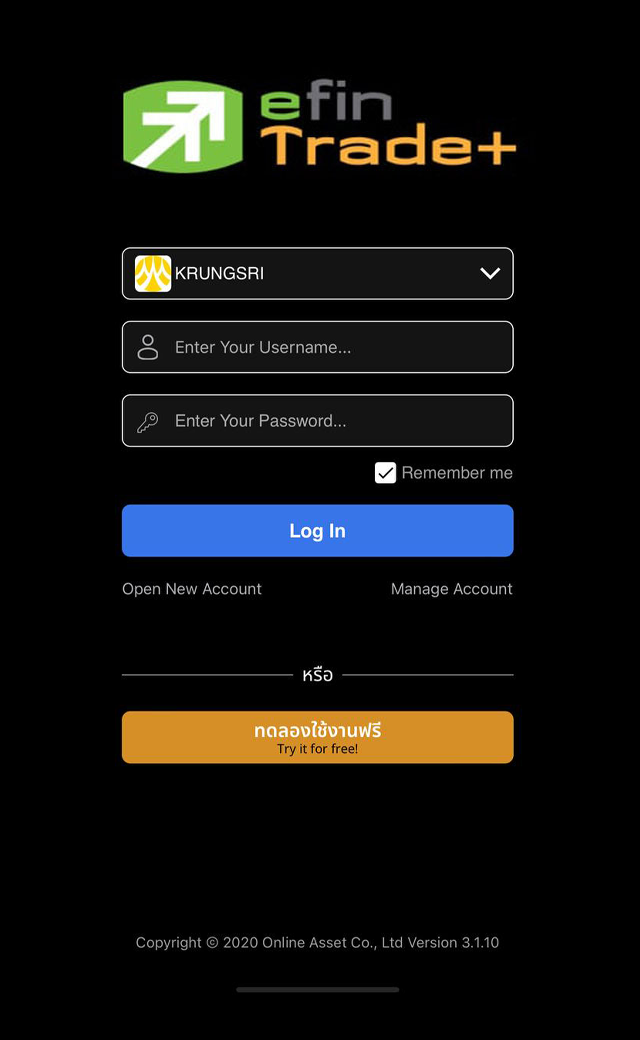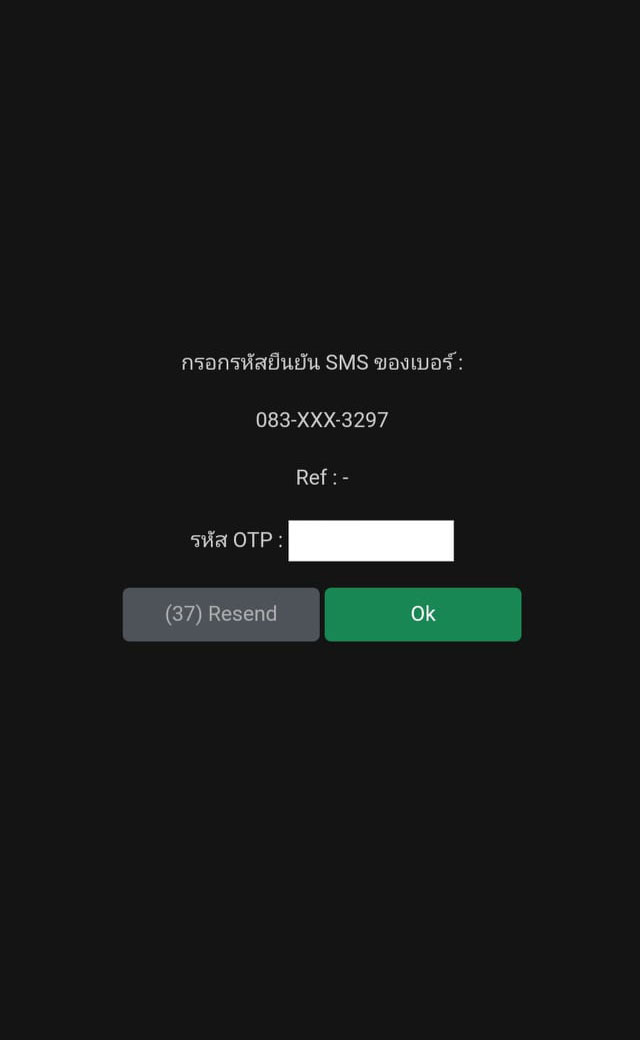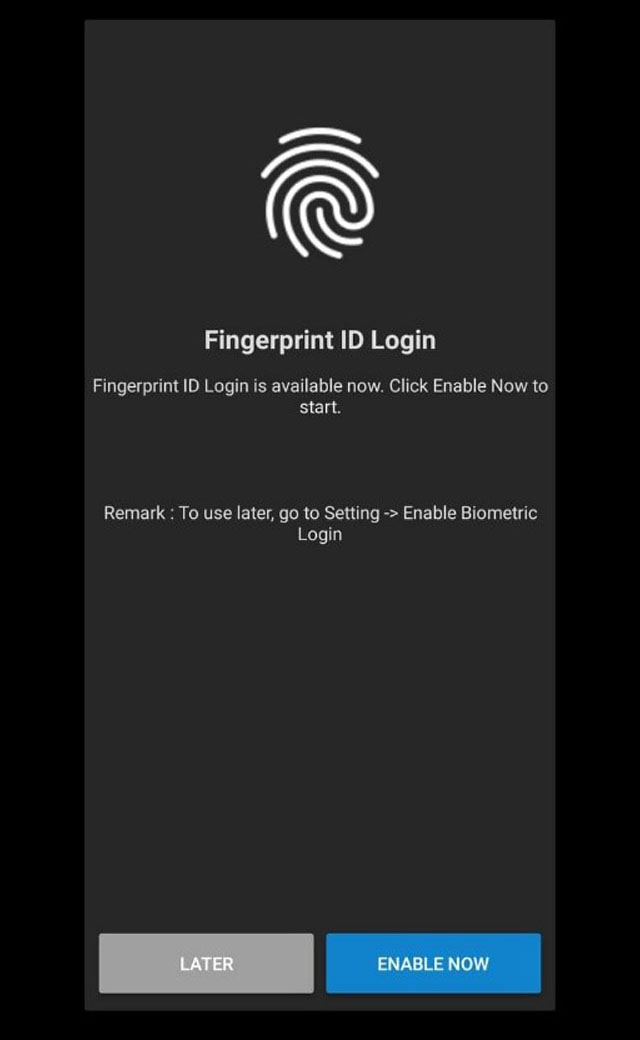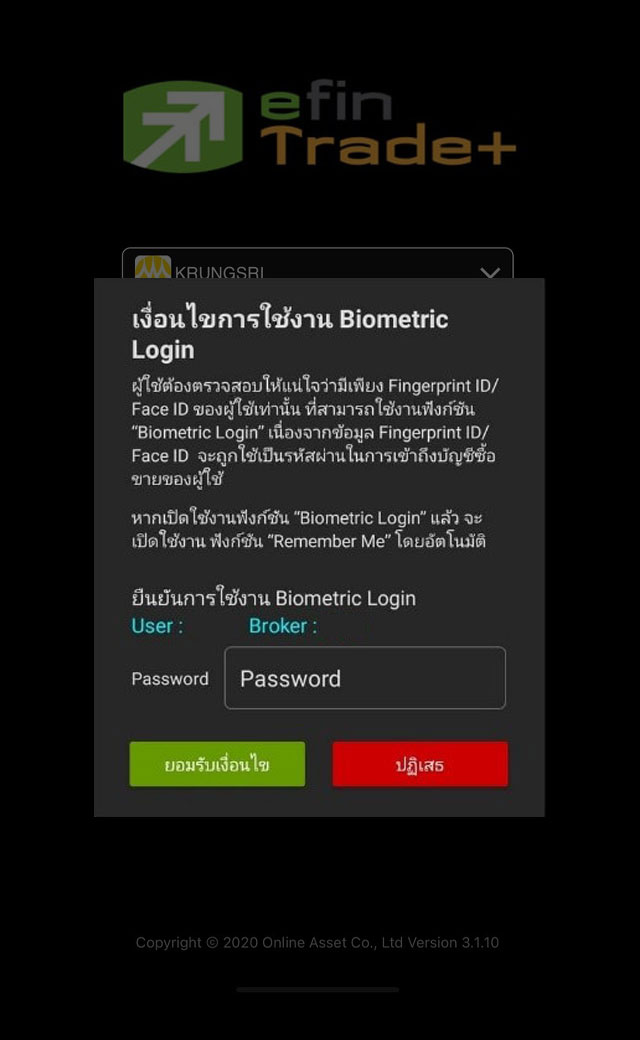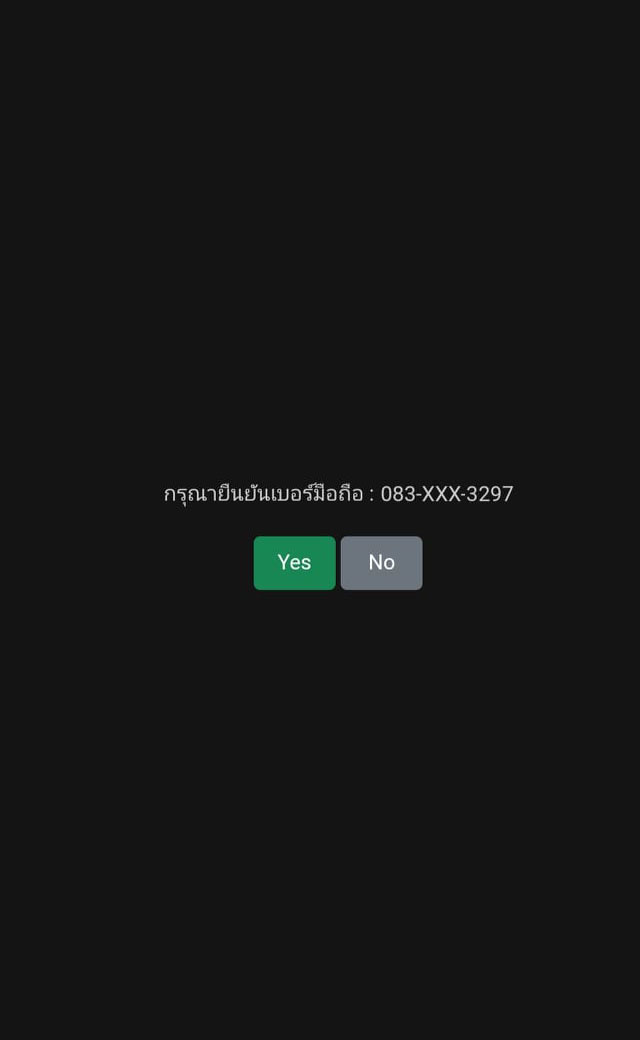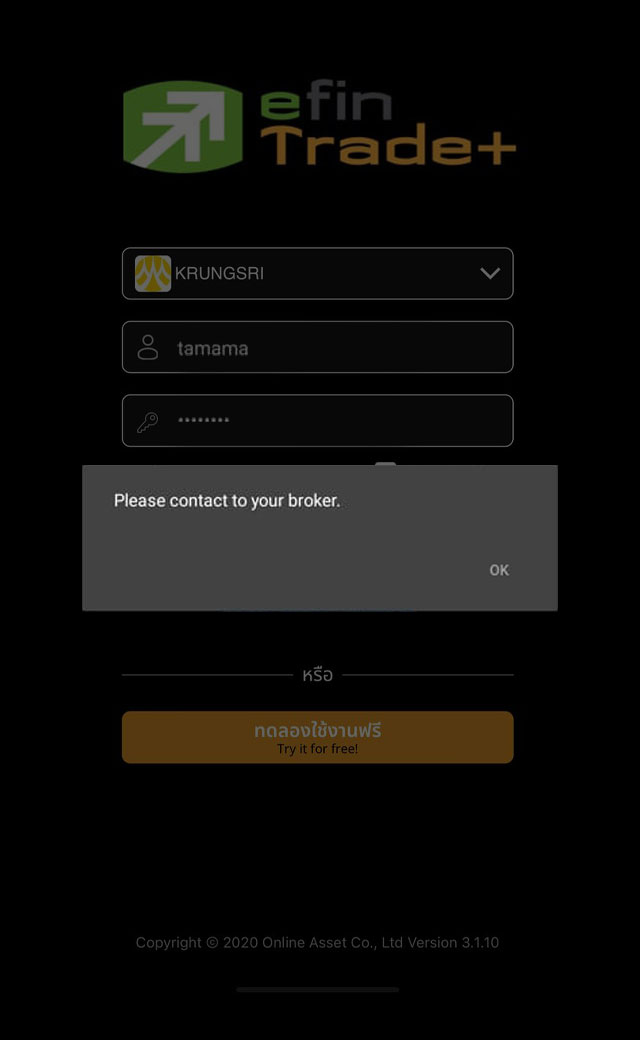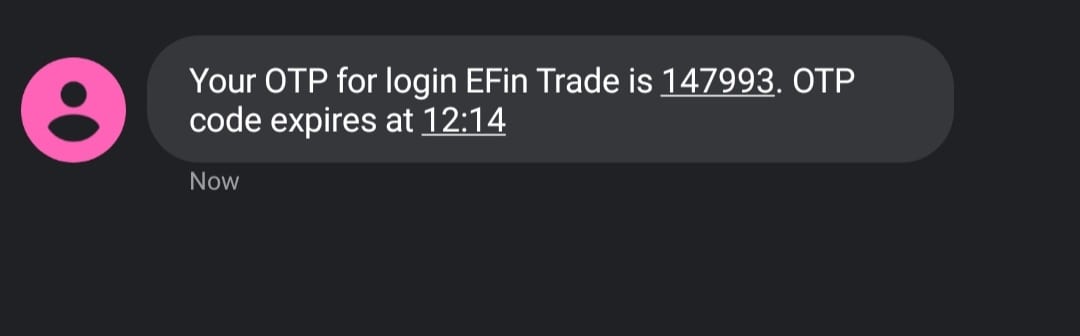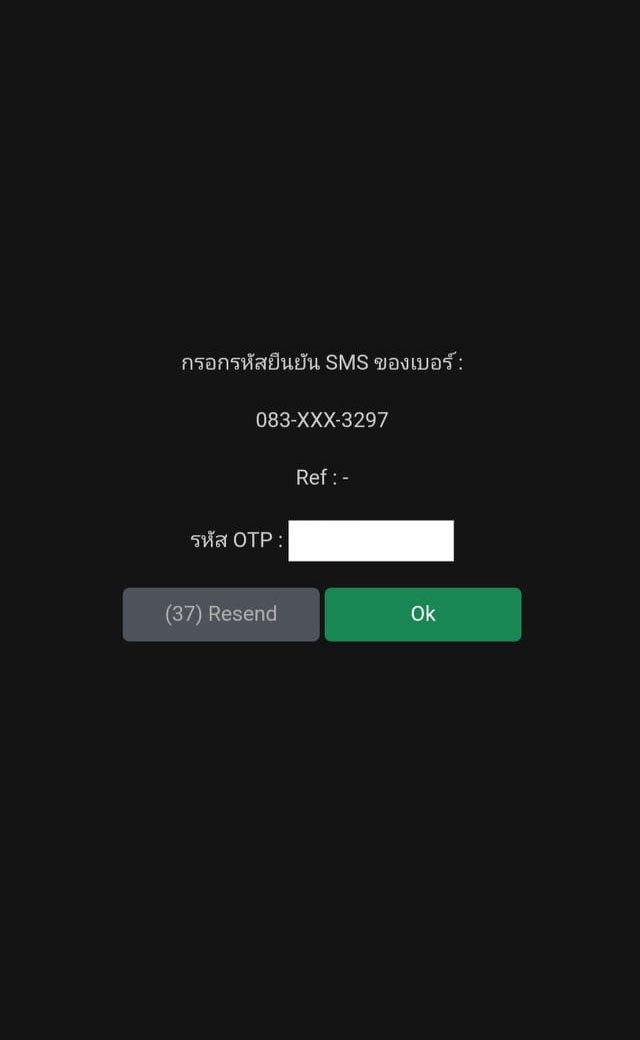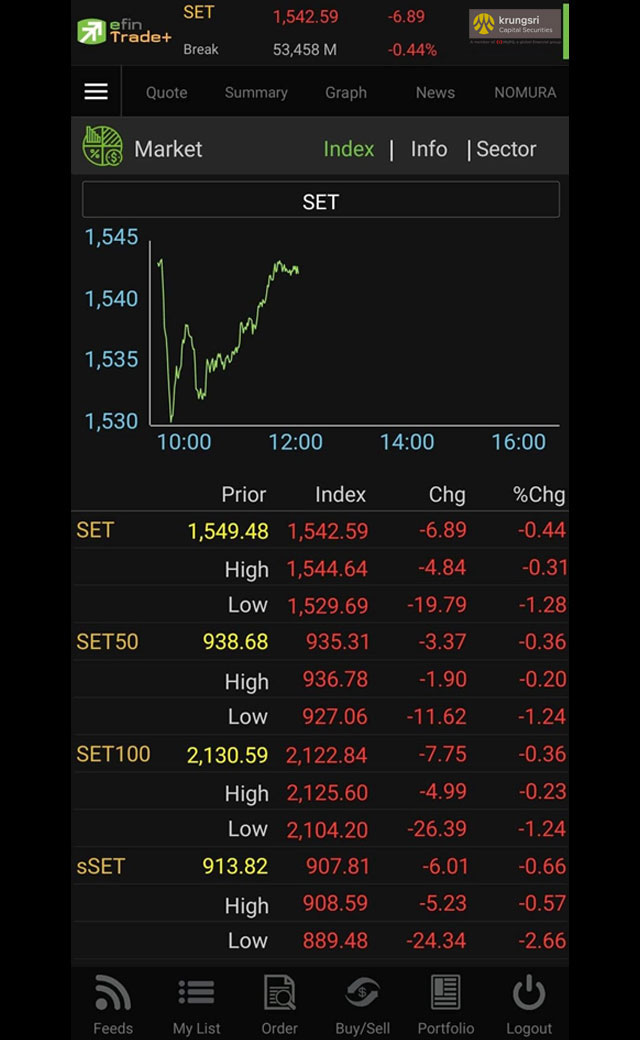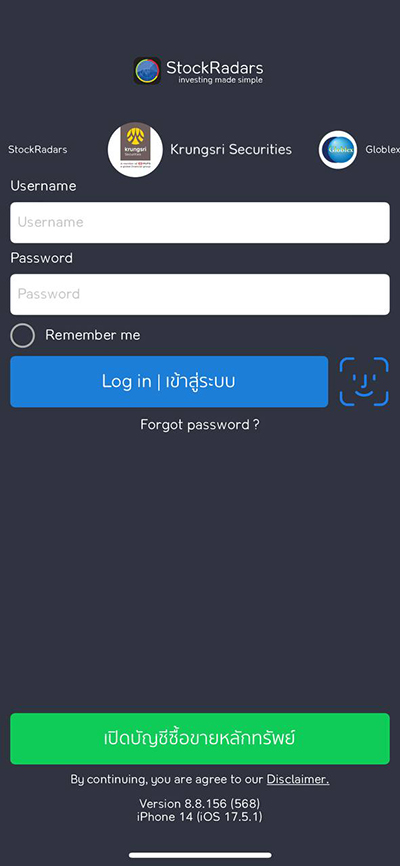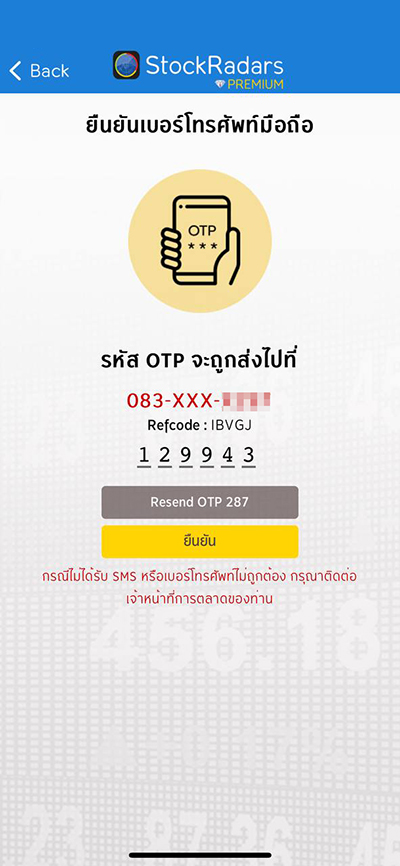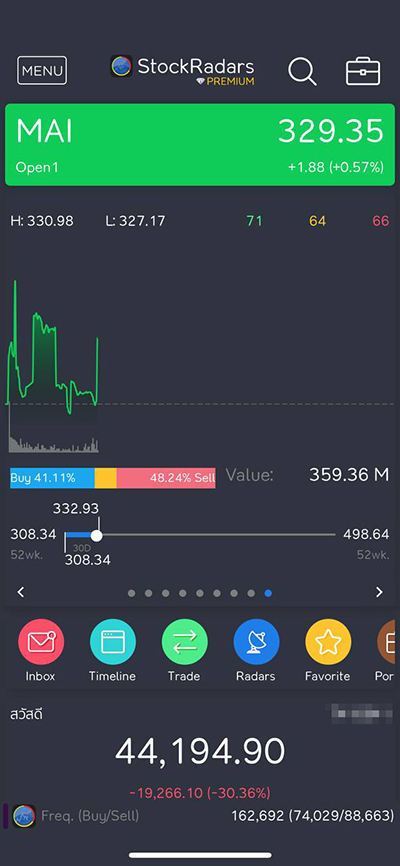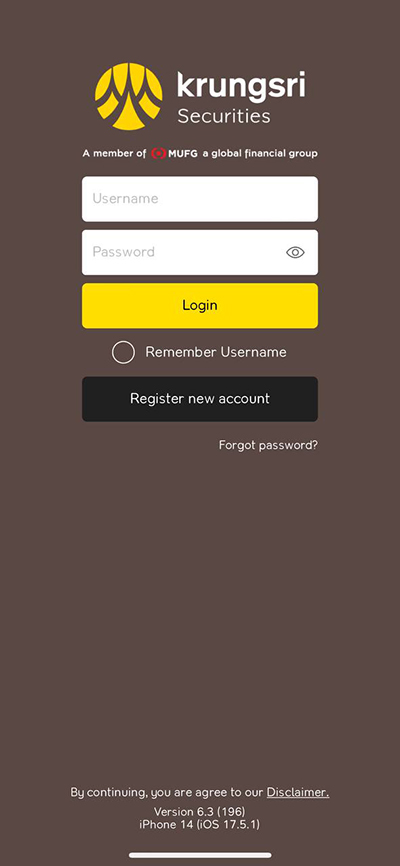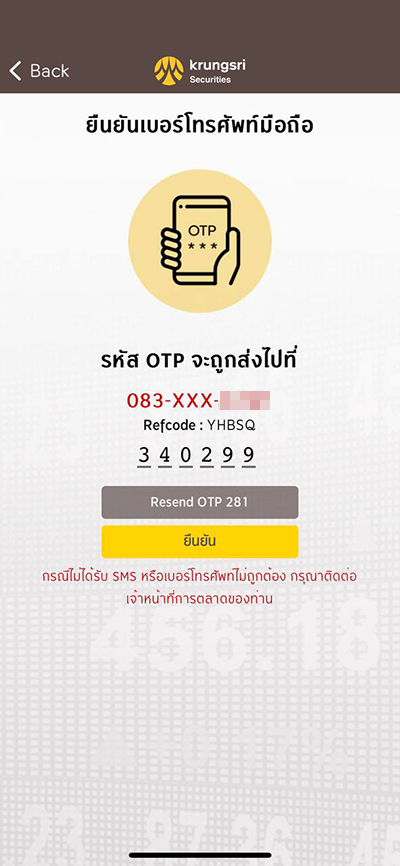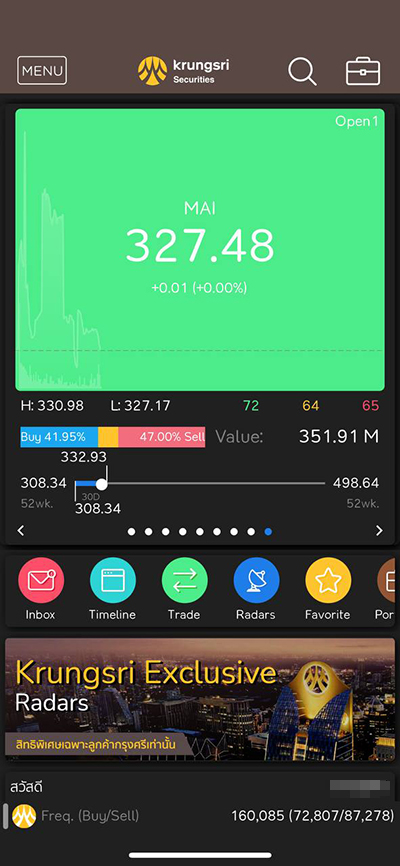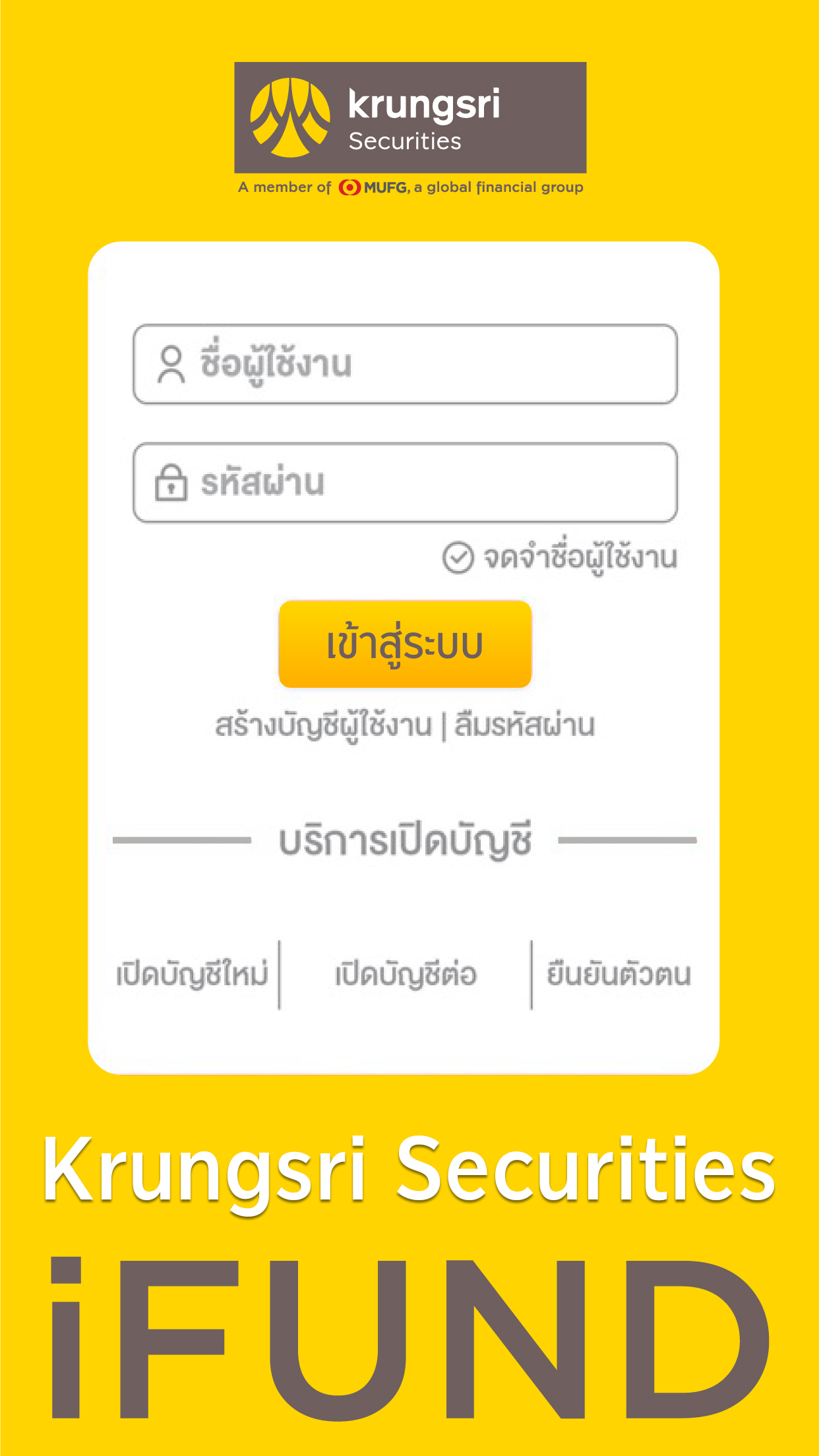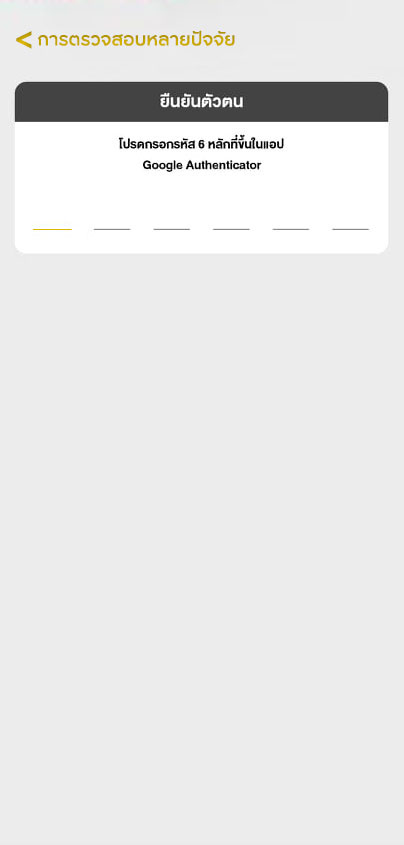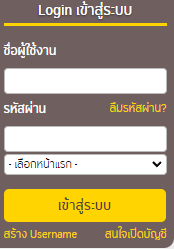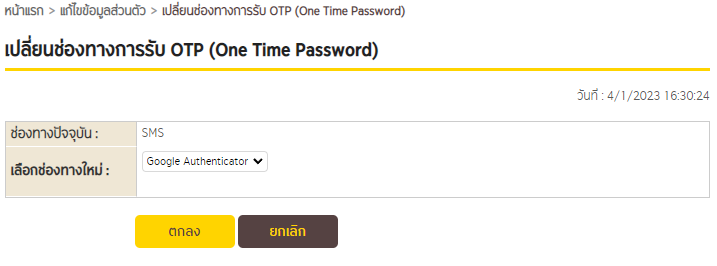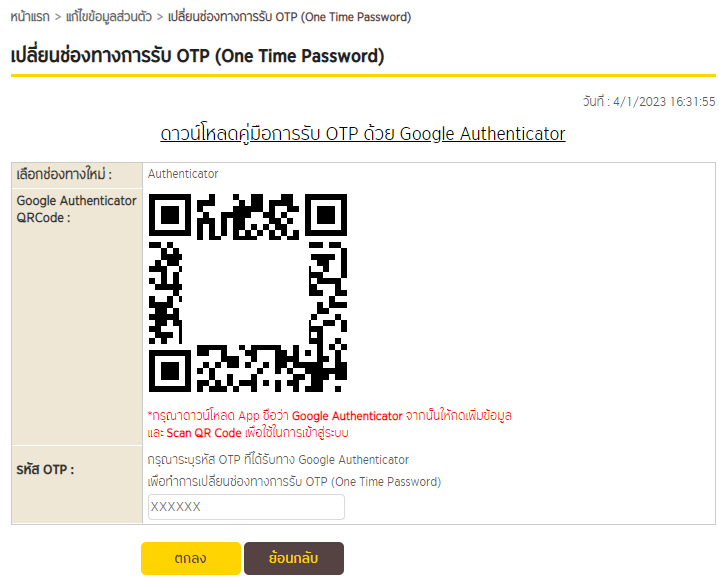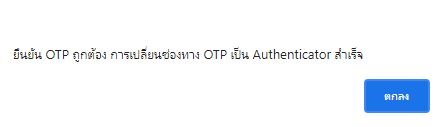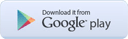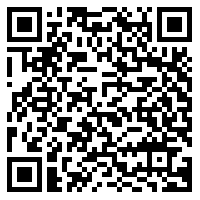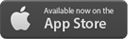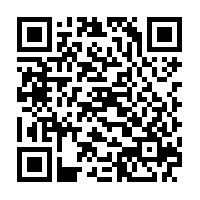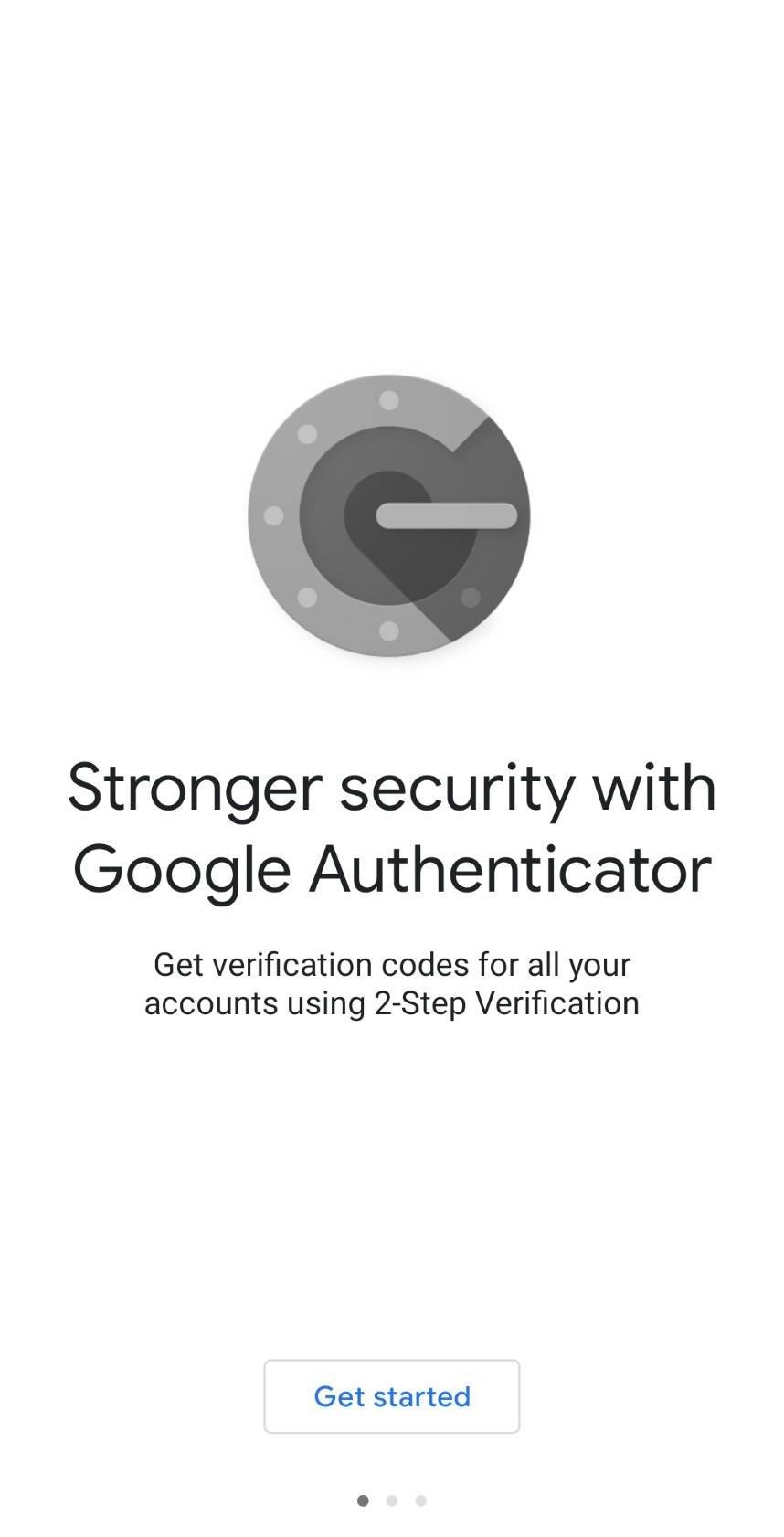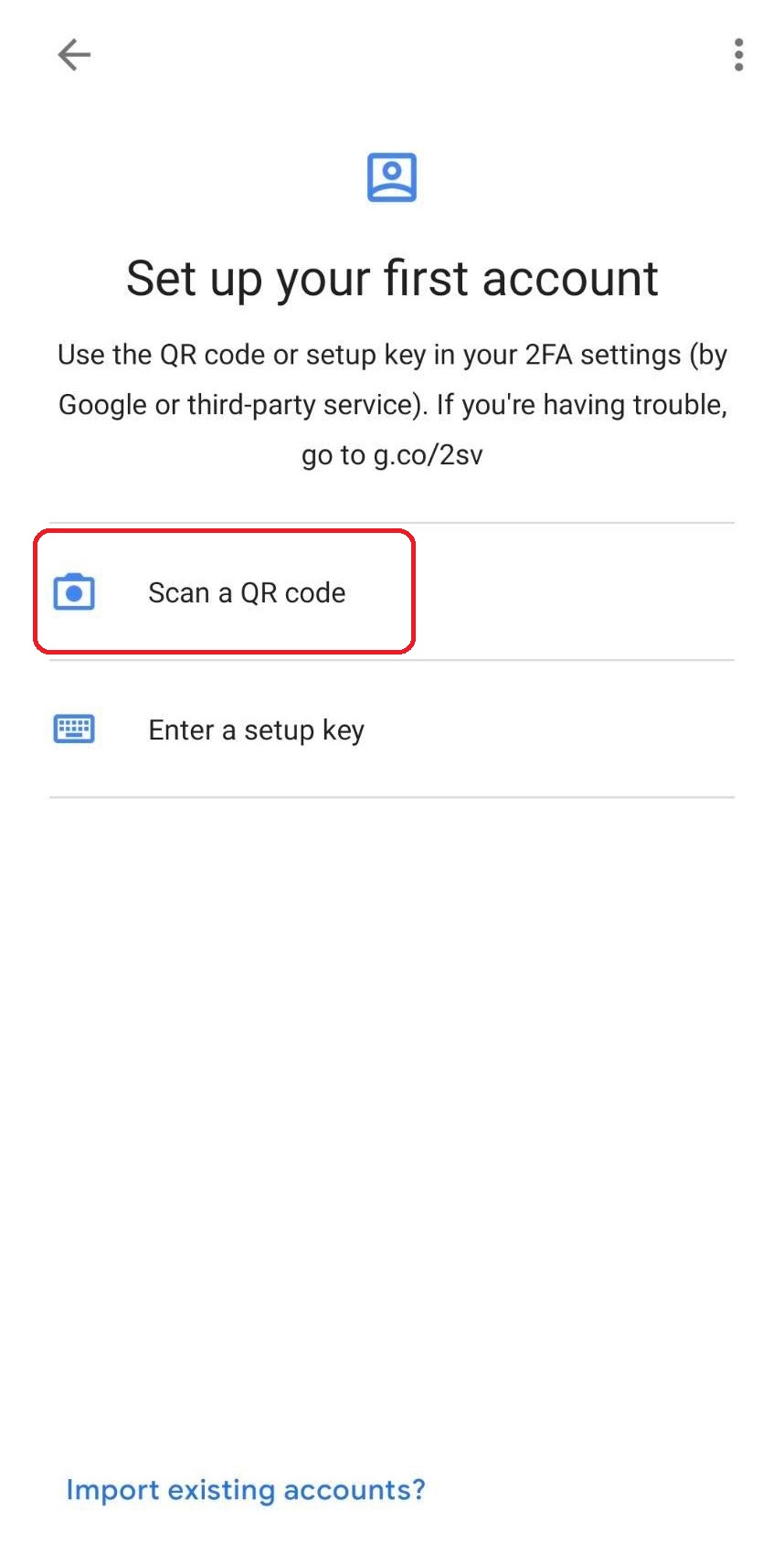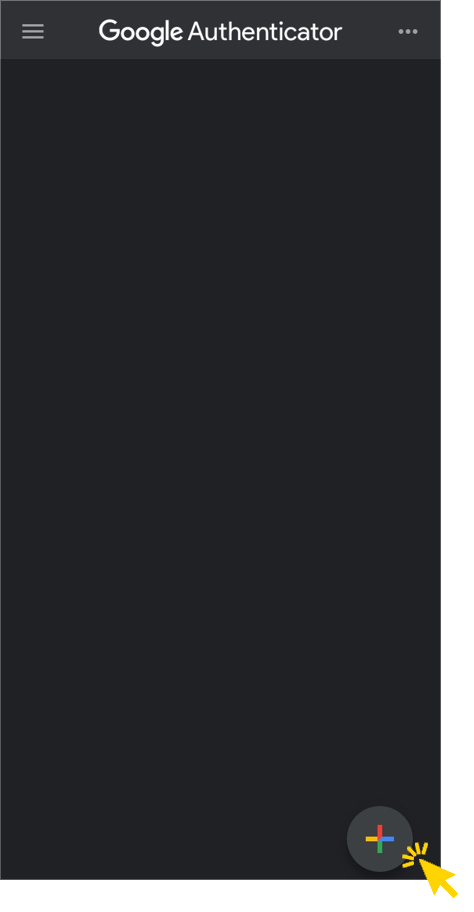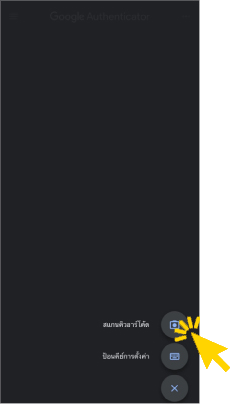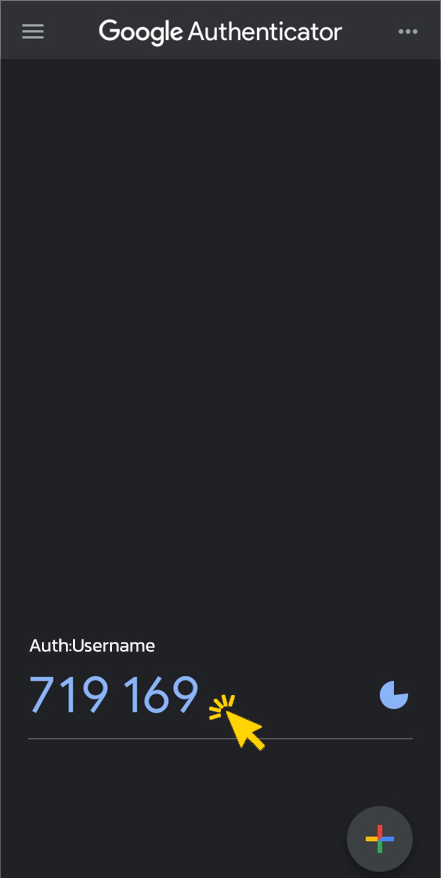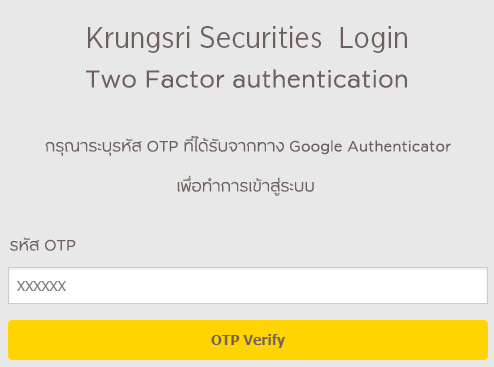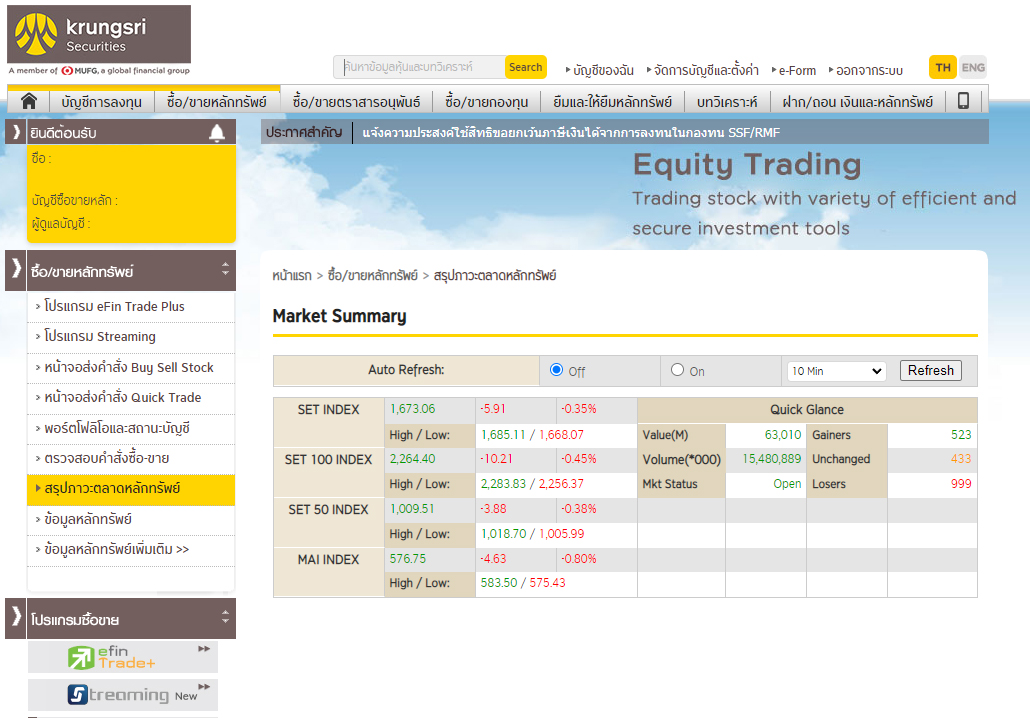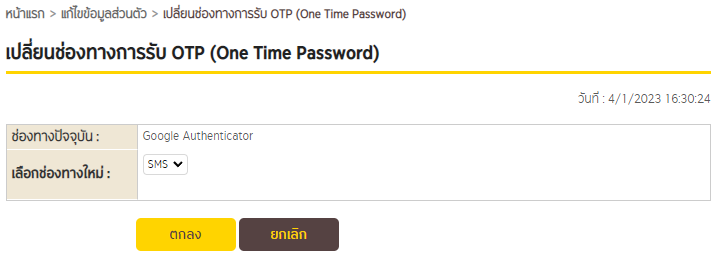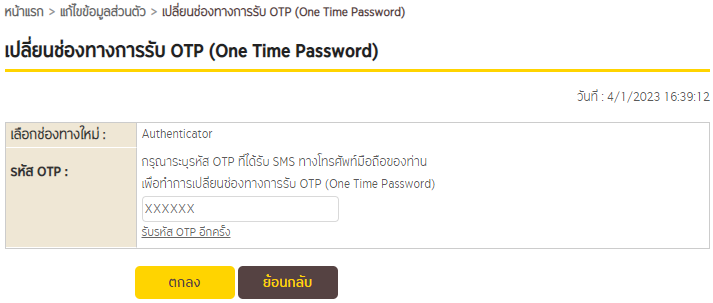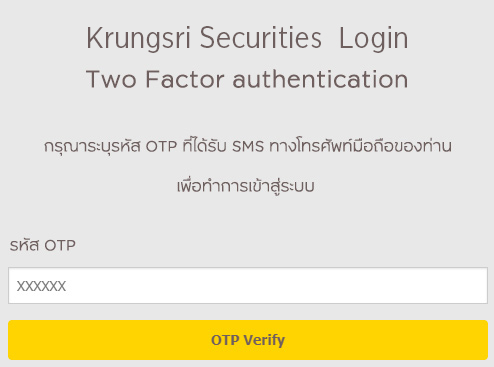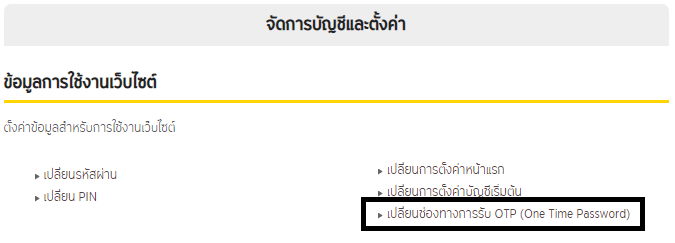Two Factor Authentication (2FA)
เพื่อให้สอดคล้องกับประกาศของสำนักงาน ก.ล.ต. เรื่องแนวทางปฏิบัติในการนำเทคโนโลยีมาใช้ในการทำความรู้จักลูกค้า และเพื่อรองรับการยกระดับความปลอดภัยในการทำธุรกรรมผ่านช่องทางออนไลน์ของบริษัท ผ่านเว็บไซต์ www.krungsrisecurities.com รวมถึงการเข้าใช้งานโปรแกรมต่างๆ เช่น Streaming, efin Trade Plus, Krungsri Securities iFUND และโปรแกรมอื่นๆ ที่บริษัทฯ ให้บริการ
สำหรับการเข้าใช้งานบริการ จากปัจจุบันที่ระบบกำหนดให้ใส่ username (รหัสผู้ใช้) และ password (รหัสผ่าน) เมื่อท่านใส่ข้อมูลเรียบร้อยแล้ว ระบบจะจัดส่ง One Time Password (OTP) /รหัสผ่านแบบใช้ครั้งเดียวให้ท่าน เพื่อให้ท่านใช้เป็นรหัสในการยืนยันตัวตนในการเข้าใช้งานในระบบ
ดังนั้น เพื่อความสะดวกในการใช้บริการออนไลน์ของบริษัทฯ ได้อย่างต่อเนื่อง ขอให้ท่านศึกษารายละเอียดข้อมูลการเข้าใช้บริการในการทำธุรกรรมออนไลน์ ที่จะมีขั้นตอนการยืนยันตัวตนตามรายละเอียดสำคัญด้านล่างนี้

หลักการยืนยันตัวตน 2FA
| ขั้นตอนที่1 Login เข้าใช้งานด้วย Username + Password |
ขั้นตอนที่2 ยืนยันตัวตนด้วยรหัส OTP ที่บริษัทฯ ส่งให้ |
การเข้าใช้งาน | |||
|---|---|---|---|---|---|
| SMS ที่มือถือ |
Application Google Authenticator |
||||
| เว็บไซต์ | www.krungsrisecurities.com | ใส่ Username & Password คู่กับ OTP ทุกครั้ง | |||
| แอปพลิเคชัน ผ่านมือถือ | การลงทะเบียนอุปกรณ์ ก่อนใช้งาน • ใส่ Username & Password คู่กับ OTP เพียงครั้งเดียว (จนกว่าจะเปลี่ยนเครื่อง / เปลี่ยนเบอร์ / ลงแอปพลิเคชันใหม่) การเข้าใช้งานครั้งต่อไป ใส่ Username & Password | ||||
| การลงทะเบียนอุปกรณ์ ก่อนใช้งาน • ใส่ Username & Password คู่กับ OTP เพียงครั้งเดียว (จนกว่าจะเปลี่ยนเครื่อง / เปลี่ยนเบอร์ / ลงแอปพลิเคชันใหม่ หรือไม่ได้ Login นานเกิน 90 วัน) การเข้าใช้งานครั้งต่อไป ใส่ Username & Password | |||||
| ใส่ Username & Password คู่กับ OTP ทุกครั้ง | |||||
| กรณีเลือก SMS OTP การลงทะเบียนอุปกรณ์ ก่อนใช้งาน • ใส่ Username & Password คู่กับ OTP เพียงครั้งเดียว (จนกว่าจะเปลี่ยนเครื่อง / เปลี่ยนเบอร์ / ลงแอปพลิเคชันใหม่ ) ครั้งต่อไป ใช้เพียง Username & Password | |||||
| กรณีเลือก Google Authenticator จะต้องใส่ Username & Password คู่กับ OTP ทุกครั้ง | |||||
หมายเหตุ *การเลือกช่องทางในการรับ OTP : ลูกค้าสามารถเลือกช่องทางการรับ OTP โดยการ Login เข้า www.krungsrisecurities.com และเข้าเมนู “ตั้งค่า” จากนั้นเข้าเมนูย่อย “ตั้งค่าช่องทางการรับ OTP (One Time Password)”
การเข้าใช้งานบริการออนไลน์ ด้วย OTP(2FA)
การเข้าใช้งานบริการออนไลน์ของบริษัทฯ ทั้งเว็บไซต์และ Mobile Application มีวิธีการยืนยันตัวตนด้วย OTP (2FA) ที่แตกต่างกัน ดังนี้
| คำแนะนำ/บริการ | เว็บไซต์ | แอปพลิเคชัน ผ่านมือถือ | |||||
|---|---|---|---|---|---|---|---|
| www.krungsrisecurities.com | Streaming |
Stock Radars |
Krungsri Stock Expert |
eFin Trade Plus |
Trademan |
Krungsri Securities iFUND |
|
| Login ครั้งแรก (ยังไม่เคยทำ 2FA) | เมื่อ Login ครั้งแรก จะปรากฏหน้าจอให้ลูกค้าตั้งค่าเพื่อเลือกช่องทางในการรับ OTP 1) SMS 2) Google Authenticator *แนะนำให้เลือกวิธี Google Authenticator รายละเอียดเพิ่มเติม คลิกที่นี่ หลังจากเลือกช่องทางในการรับ OTP เรียบร้อยแล้ว จะสามารถเริ่มรับ OTP ผ่านช่องทางนั้นได้ทันที (และมีผลใช้งานไปจนกว่าจะมีการเปลี่ยนแปลงช่องทาง) |
ลูกค้า login ด้วยอุปกรณ์ที่ต้องการใช้งาน + ยืนยันตัวตนด้วย SMS OTP (Registered Device) | ลูกค้า login ด้วยอุปกรณ์ที่ต้องการใช้งาน + ยืนยันตัวตนด้วย SMS OTP (Registered Device) | ลูกค้า login ด้วยอุปกรณ์ที่ต้องการใช้งาน + ยืนยันตัวตนด้วย SMS OTP ทุกครั้ง | ลูกค้า login เข้าเว็บไซต์ www.krungsrisecurities.com เพื่อ ตั้งค่าช่องทางการรับ OTP 1) SMS 2) Google Authenticator จากนั้น login เข้า Apps “Krungsri Securities iFUND” และทำการยืนยันตัวตนด้วย OTP ตามวิธีที่ตั้งค่าจากเว็บไซต์ (Registered Device) |
||
| ใส่ OTP เพียงครั้งเดียว(จนกว่าจะมีการเปลี่ยนแปลงเครื่อง / เปลี่ยนเบอร์โทรศัพท์มือถือ / ลง Application ใหม่) | ใส่ OTP เพียงครั้งเดียว(จนกว่าจะมีการเปลี่ยนแปลงเครื่อง / เปลี่ยนเบอร์โทรศัพท์มือถือ / ลง Application ใหม่ หรือไม่ได้ Login นานเกิน 90 วัน) | ||||||
| Login ครั้งต่อไป (Device เดิม) | ลูกค้าต้องทำ 2FA ด้วย OTP ทุกครั้งที่ login | ลูกค้าสามารถ login เข้าใช้งาน App ด้วย Username และ Password ได้ตามปกติ | ถ้าเลือก SMS OTP ลูกค้าสามารถเข้าใช้งาน ด้วย Username & Password ได้ตามปกติ | ||||
| ถ้าเลือก Google Authenticator ลูกค้าต้องเข้าใช้งานด้วย Username & Password + OTP ทุกครั้ง | |||||||
| Login ครั้งต่อไป (Device ใหม่/เบอร์ใหม่/ลง App ใหม่) | ลูกค้าต้องทำ 2FA ด้วย OTP ทุกครั้งที่ login | ลูกค้า login ด้วยอุปกรณ์ที่ต้องการใช้งาน + ยืนยันตัวตนด้วย SMS OTP ครั้งใหม่ (Registered Device) ใส่ OTP เพียงครั้งเดียว (จนกว่าจะมีการเปลี่ยนแปลงเครื่อง / เปลี่ยนเบอร์โทรศัพท์มือถือ / ลง Application ใหม่) |
ลูกค้า login ด้วยอุปกรณ์ที่ต้องการใช้งาน + ยืนยันตัวตนด้วย SMS OTP ครั้งใหม่ (Registered Device) ใส่ OTP เพียงครั้งเดียว (จนกว่าจะมีการเปลี่ยนแปลงเครื่อง / เปลี่ยนเบอร์โทรศัพท์มือถือ / ลง Application ใหม่ หรือไม่ได้ Login นานเกิน 90 วัน) |
ถ้าเลือก SMS OTP ลูกค้า login ด้วยอุปกรณ์ที่ต้องการใช้งาน + ยืนยันตัวตนด้วย SMS OTP ครั้งใหม่ (Registered Device) ใส่ OTP เพียงครั้งเดียว (จนกว่าจะมีการเปลี่ยนแปลงเครื่อง / เปลี่ยนเบอร์โทรศัพท์มือถือ / ลง Application ใหม่ |
|||
| ถ้าเลือก Google Authenticator ลูกค้าสามารถเข้าใช้งานด้วย Username & Password + OTP ได้ตามปกติ | |||||||
การเข้าใช้งานบริการออนไลน์ของบริษัทฯ จากต่างประเทศ
| คำแนะนำ/บริการ | เว็บไซต์ | แอปพลิเคชัน ผ่านมือถือ | |||||
|---|---|---|---|---|---|---|---|
| www.krungsrisecurities.com | Streaming |
Stock Radars |
Krungsri Stock Expert |
eFin Trade Plus |
Trademan |
Krungsri Securities iFUND |
|
| ก่อนเดินทางออกจากประเทศไทย | ลูกค้า login เข้าเว็บไซต์
www.krungsrisecurities.com เพื่อตั้งค่าการรับ OTP ให้เป็น “Google Authenticator” รายละเอียดเพิ่มเติม คลิกที่นี่ |
หากลูกค้ายังไม่เคย Login ด้วย 2FA มาก่อน ต้องดำเนินการ login ด้วยอุปกรณ์ที่ต้องการใช้งานในต่างประเทศ + ยืนยันตัวตนด้วย SMS OTP ก่อนเดินทาง และ แนะนำให้ตั้งค่าการรับ OTP ในเว็บไซต์ให้เป็น “Google Authenticator” เพื่อใช้บริการได้อย่างต่อเนื่อง (Registered Device) ใส่ OTP เพียงครั้งเดียว(จนกว่าจะมีการเปลี่ยนแปลงเครื่อง / เปลี่ยนเบอร์โทรศัพท์มือถือ / ลง Application ใหม่) |
ไม่รองรับการส่ง SMS เบอร์ต่างประเทศ |
กรณีลูกค้าเลือกเป็น SMS OTP ให้ดำเนินการ login ด้วยอุปกรณ์ที่ต้องการใช้งานในต่างประเทศ + ยืนยันตัวตนด้วย SMS OTP ให้เรียบร้อยก่อนเดินทาง (Registered Device) ใส่ OTP เพียงครั้งเดียว(จนกว่าจะมีการเปลี่ยนแปลงเครื่อง / เปลี่ยนเบอร์โทรศัพท์มือถือ / ลง Application ใหม่) |
|||
| กรณีลูกค้าเลือกเป็น Google Authenticator จะเข้าใช้งานด้วย Username & Password + OTP ทุกครั้ง | |||||||
| ขณะอยู่ต่างประเทศ (Login ใน Application ด้วย Device เดิม) | รับ OTP จาก Google Authenticator | ลูกค้าสามารถ login เข้าใช้งาน App ด้วย Username และ Password ได้ตามปกติ | ลูกค้าต้องทำ login เข้าช้งาน เพื่อไม่ให้เกินกำหนดระยะเวลา 90 วัน ที่จะต้องทำการยืนันตัวตนผ่าน OTP ใหม่อีกครั้ง | ถ้าเลือก SMS OTP ลูกค้าสามารถเข้าใช้งาน ด้วย Username & Password ได้ตามปกติ | |||
| ถ้าเลือก Google Authenticator จะเข้าใช้งานด้วย Username & Password + OTP ทุกครั้งตามปกติ | |||||||
| ขณะอยู่ต่างประเทศ (Login ใน Application ด้วย Device ใหม่/เบอร์ใหม่/ลง App ใหม่) | รับ OTP จาก Google Authenticator | ลูกค้า login เข้าใช้งาน และทำ 2FA ด้วย SMS OTP ใหม่อีกครั้ง โดยรับ OTP จาก เบอร์มือถือประเทศไทย หรือเบอร์มือถือต่างประเทศ ซึ่งเป็นข้อมูลเบอร์โทรศัพท์มือถือที่แจ้งไว้กับบริษัทฯ เท่านั้น |
ไม่รองรับการส่ง SMS เบอร์ต่างประเทศ | กรณี SMS OTP ลูกค้า login เข้าใช้งาน และทำ 2FA ด้วย SMS OTP ใหม่อีกครั้ง โดยรับ OTP จาก เบอร์มือถือประเทศไทย หรือเบอร์มือถือต่างประเทศ ซึ่งเป็นข้อมูลเบอร์โทรศัพท์มือถือที่แจ้งไว้กับบริษัทฯ เท่านั้น |
|||
| กรณี Google Authenticator จะเข้าใช้งานด้วย Username & Password + OTP ทุกครั้งตามปกติ | |||||||
ดาวน์โหลดคู่มือการใช้งาน Streaming 2FA คลิกที่นี่
| 1. Login เข้าแอปพลิเคชัน Streaming เลือก Broker: KRUNGSRI แล้วกรอก Username และ Password บริษัทหลักทรัพย์กรุงศรี |
|
|---|---|
| 2. กด Continue สามารถใช้งานมือถือและแท็บแล็ตได้ 10 เครื่องต่อ Username |
|
| 3. กรอกรหัส OTP และกด Confirm OTP รหัสจะส่งไปยังเบอร์มือถือที่ท่านให้ไว้กับบริษัทฯ |
|
| 4. ยืนยันตัวตน 2-Factor Authentication สำเร็จ กด Continue เพื่อเข้าใช้งาน |
|
| 1. Login เข้าแอปพลิเคชัน efin Trade Plus เลือก Broker: KRUNGSRI แล้วกรอก Username และ Password บริษัทหลักทรัพย์กรุงศรี |
|
|---|---|
| 2. กรอกเลข OTP ที่ได้รับจาก SMS แล้วกด "OK" |
|
| 3. ตั้งค่าการเปิดใช้งานการ Login ผ่าน Fingerprint เลือก “Enable Now” เพื่อเปิดใช้งาน |
|
| 4. ใส่รหัสผ่านเดียวกับที่ Login แอปพลิเคชัน efin Trade Plus |
|
| 1. เมื่อ Login เข้าใช้งานครั้งแรก โปรแกรมจะแสดงหน้าจอ ยืนยันเบอร์มือถือ ตรวจสอบความถูกต้อง แล้วกด "OK" |
|
|---|---|
| 2. หากกด "NO" ขั้นตอน Verify Login จะพบข้อความ “กรุณาติดต่อบริษัทหลักทรัพย์ที่ใช้บริการ” ***ข้อความที่แสดงอาจเปลี่ยนแปลงได้*** |
|
| 3. หากกด "OK" ระบบจะส่ง SMS หมายเลข OTP มายังเบอร์โทรศัพท์ที่ลงทะเบียนไว้ |
|
| 4. กรอกเลข OTP ที่ได้รับและกด "OK" เพื่อเข้าสู่ระบบ |
|
| 5. สามารถ Login เข้าใช้งานได้ปกติ |
|
| 1. Login เข้าแอปพลิเคชัน Stock Radars เลือก Broker: Krungsri Securities แล้วกรอก Username และ Password บริษัทหลักทรัพย์กรุงศรี |
|
|---|---|
| 2. กรอกเลข OTP ที่ได้รับจาก SMS แล้วกด "ยืนยัน" |
|
| 3. เข้าสู่หน้าจอหลักของแอปพลิเคชัน |
|
| 1. Login เข้าแอปพลิเคชัน Krungsri Stock Expert แล้วกรอก Username และ Password บริษัทหลักทรัพย์กรุงศรี |
|
|---|---|
| 2. กรอกเลข OTP ที่ได้รับจาก SMS แล้วกด "ยืนยัน" |
|
| 3. เข้าสู่หน้าจอหลักของแอปพลิเคชัน |
|
| 1. Login เข้าแอปพิเคชัน Krungsri Securities iFUND ด้วย Username และ Password บริษัทหลักทรัพย์กรุงศรี |
|
|---|---|
| 2. กรอกรหัส OTP ที่ได้รับจาก SMS หรือ Google Authenticator ตามที่ลูกค้าได้ตั้งค่าไว้ |
|
| 1. ทำการ Login เว็ปไซต์ตามปกติ |
|
|---|---|
| 2. จากนั้นมาที่หน้าตั้งค่าช่องทางการรับ OTP ในแถบ "เลือกช่องทางใหม่" ให้เลือกเป็น Google Authenticator แล้วกด ตกลง |
|
| 3. ทำการเปิด Application Google Authenticator แล้วนำมาสแกน QR Code ที่ได้ จากนั้น กรอกรหัส OTP ที่ได้จาก Application Google Authenticator แล้วกด ตกลง |
|
4. ระบบทำการืนยันการตั้งค่า |
|
| 1. ดาวน์โหลด และติดตั้ง Application Google Authenticator | Android
|
|---|---|
iOS
|
|
| 2. สำหรับผู้ใช้งาน Application ในครั้งแรก Get Started > แล้วเลือก Scan a QR Code |
|
| 3. สำหรับผู้ที่ใช้งาน Application อยู่ก่อนแล้ว ให้ไปที่เครื่องหมาย (+) ที่มุมล่างขวา > เลือก สแกนคิวอาร์โค้ด |
|
| 4. นำมาสแกนคิวอาร์โค้ดที่ได้จากเว็บไซต์ |
|
| 5. นำตัวเลขที่ได้ไปกรอกในเว็บไซต์ เพื่อยืนยันการใช้งาน |
|
| 1. ทำการ Login เข้าสู่เว็บไซต์ |
|
|---|---|
| 2. หลังจากนั้น จะพบหน้า OTP |
|
| 3. ทำการเปิด Application Google Authenticator แล้วนำรหัส OTP ที่ได้มากรอก | วิธีการเปิดใช้งาน Google Authenticator ครั้งแรก
|
4. เข้าสู่ระบบสำเร็จ |
|
| 1. ทำการ Login เว็ปไซต์ตามปกติ |
|
|---|---|
| 2. จากนั้นมาที่หน้าตั้งค่าช่องทางการรับ OTP ในแถบ "เลือกช่องทางใหม่" ให้เลือกเป็น SMS แล้วกด ตกลง |
|
| 3. กรอกรหัส OTP ที่ได้จาก SMS แล้วกด ตกลง |
|
| 4. ระบบยืนยันการตั้งค่า |
|
| 1. ทำการ Login เข้าสู่เว็บไซต์ |
|
|---|---|
| 2. หลังจากนั้น จะพบหน้า OTP ให้นำรหัส OTP ที่ได้จาก SMS มากรอก |
|
| 3. เข้าสู่ระบบสำเร็จ |
|
| 1. หลัง Login แล้วเข้าไปที่เมนู "ตั้งค่า" เลือกเปลี่ยนช่องทางการยืนยันตัวตน OTP |
|
|---|---|
| 2. ในแถบ "เลือกช่องทางใหม่" ให้เลือกเป็น Google Authenticator แล้วกด ตกลง |
|
| 3. ทำการเปิด Application Google Authenticator แล้วนำมาสแกน QR Code ที่ได้ จากนั้น กรอกรหัส OTP ที่ได้จาก Application Google Authenticator แล้วกด ตกลง |
|
4. ระบบทำการยืนยันการตั้งค่า |
|
| 1. หลัง Login แล้วเข้าไปที่เมนู "ตั้งค่า" เลือกเปลี่ยนช่องทางการยืนยันตัวตน OTP |
|
|---|---|
| 2. ในแถบ "เลือกช่องทางใหม่" ให้เลือกเป็น SMS แล้วกด ตกลง |
|
| 3. กรอกรหัส OTP ที่ได้จาก SMS แล้วกด ตกลง |
|
| 4. ระบบยืนยันการตั้งค่า |
|